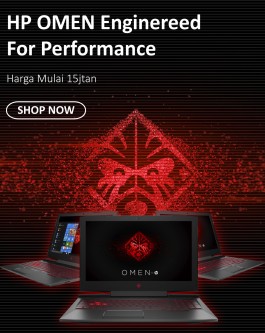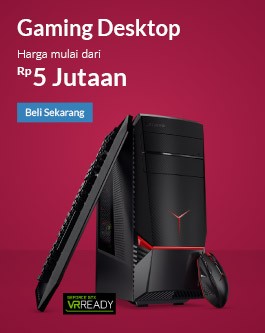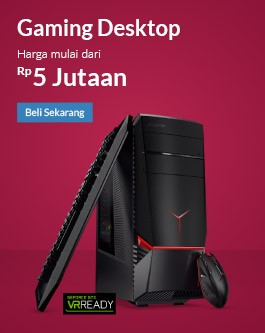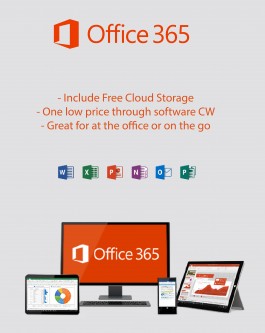Cara Mematikan Windows Defender di Windows 10 Secara Sementara atau Permanen
Windows 10 saat ini menjadi sistem operasi Windows terbaru dan paling banyak digunakan. Windows 10 juga membawa aplikasi antivirus bawaan yakni, Windows Defender.
Sebagaimana kalian ketahui, Windows Defender hadir sebagai pengganti dari Microsoft Security Essentials yang digunakan sebelumnya. Nah untuk beberapa keperluan, berikut Jaka bakal mengulas cara mematikan Windows Defender di Windows 10 secara sementara atau permanen guys.
Cara Mematikan Windows Defender di Windows 10
Windows Defender dalam update terbaru, kini sudah diintegrasikan dengan fitur Windows Defender Security Center yang dapat kamu akses melalui halaman Settings di Windows 10
Nah terkadang kamu perlu untuk menonaktifkan Windows Defender, misalnya supaya tidak bentrok dengan aplikasi antivirus Windows lainnya atau dalam keperluan meng-install software.
Setidaknya kali ini Jaka akan mengulas 2 cara mudah untuk mematikan Windows Defender di Windows 10. Untuk cara selengkapnya, yuk simak artikel di bawah ini.
1. Cara Mematikan Windows Defender via Settings Windows 10
Langkah pertama dan tentu yang paling mudah adalah dengan menonaktifkan Windows Defender melalui halaman Settings di Windows 10. Berikut adalah langkah selengkapnya!
Langkah - 1
Pertama kali kamu bisa membuka aplikasi Windows Defender dengan klik pada ikon Windows di status bar. Kemudian ketikkan 'Windows Defender' hingga bertemu dengan pilihan aplikasi Windows Defender Security Center.
Langkah - 2
Jika jendela Windows Defender Security Center sudah terbuka, pilih menu Virus & threat protection.
Langkah - 3
Selanjutnya, kamu bakal diberikan informasi mengenai penanganan virus dan malware yang telah dilakukan Windows Defender. Lalu kamu tinggal pilih menu Virus & threat protection settings.
Langkah - 4
Kemudian kamu tinggal geser toggle Real-time protection dari posisi 'On' menjadi 'Off' untuk mematikan Windows Defender di Windows 10.
Langkah - 5
Bakal muncul pop up yang memastikan kamu dalam menonaktifkan fitur Windows Defender ini. Pilih Yes jika kamu yakin. Nah sekarang Windows Defender sudah dinonaktifkan dan akan muncul ikon silang berwarna merah jika kamu kembali ke menu awal aplikasi guys.
2. Cara Mematikan Windows Defender via Registry Editor
Untuk langkah kedua, kamu mungkin bakal direpotkan dan harus paham akan perintah-perintah yang akan diberikan pada menu Registry Editor. Cara selengkapnya bisa kamu coba di bawah ini.
Langkah - 1
Buka aplikasi Registry Editor dengan membuka Run (Ctrl +R) dan ketikkan 'regedit' kemudian tekan Enter. Akan muncul pop up dan pilih Yes, maka kamu akan dibawa ke Registry Editor.
Langkah - 2
Pergi ke direktori sebagai berikut:
HKEY_LOCAL_MACHINESYSTEMCurrentControlSetServicesSecurityHealthService
Langkah - 3
Klik 2 kali pada key Start, kemudian ganti Value data: menjadi 4 dan klik OK untuk melanjutkan proses. Terakhir restart PC atau laptop untuk merasakan efek dari menonaktifkan Windows Defender.
Untuk mengembalikan ke pengaturan semula, tinggal ganti Value data: menjadi 2 kembali dan dilanjutkan dengan langkah yang sama.
Catatan:
Menonaktifkan Windows Defender di Windows 10 merupakan langkah yang cukup berbahaya. Jaka sarankan kamu untuk mengetahui terlebih dahulu resikonya, dan kembali ke pengaturan awal jika sudah menonaktifkannya.
Cara menonaktifkan Windows Defender seperti di atas dapat berbeda-beda, tergantung dari update Windows 10 yang terinstall di PC atau laptop kamu ya.
Sumber : https://jalantikus.com/tips/cara-mematikan-windows-defender-di-windows-10/